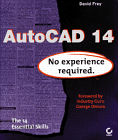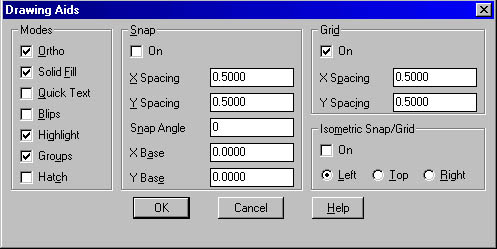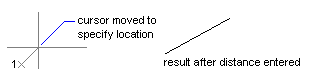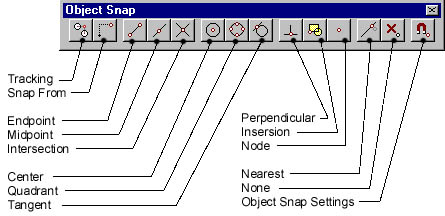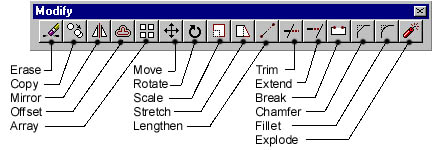BasicCAD Review -Starting to Draw
![]()
Last Updated: 04/01/01 02:46 PM
Week 1, Session 2
Concept of Commands
|
Three ways to do the same thing
|
 |
|
Adjusting SNAP and GRID
Changing the Snap Angle and Base Point
|
Drawing with Accuracy
|
|
|
| Using Object Snaps
|
|
Drawing Simple Objects
|
|
|
Modifying Toolbars
|
Simple Modifications to Objects
- Selection options: All, Auto, Window, Window polygon, Crossing window, Crossing polygon, Fence, Last, Multiple, Previous
- Grip editing – stretch, move
|
|
Simple Modify commands – menu or toolbar:
|
- Deselecting – Use the ESC key on your keyboard to get out of a command.
![]()
Reading: Frey, Skill 2