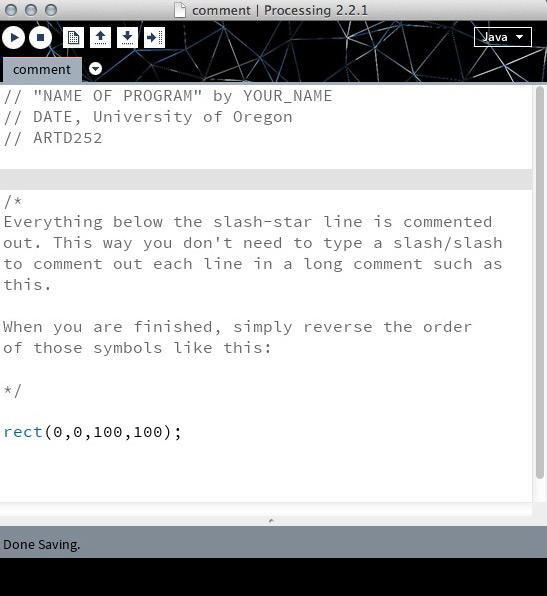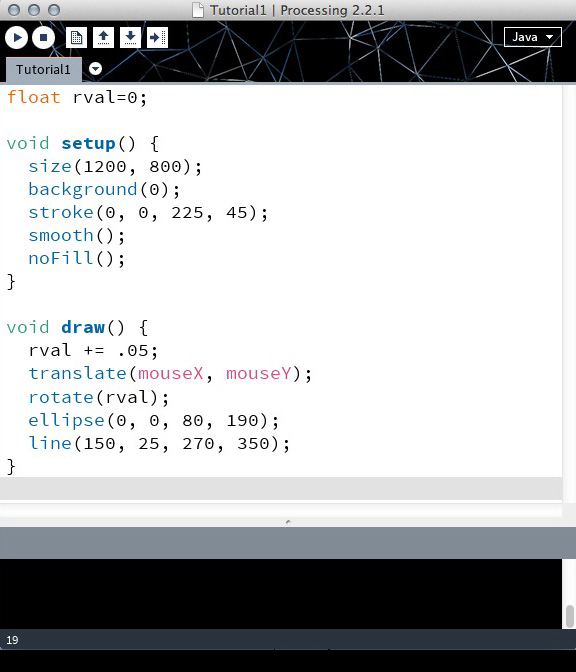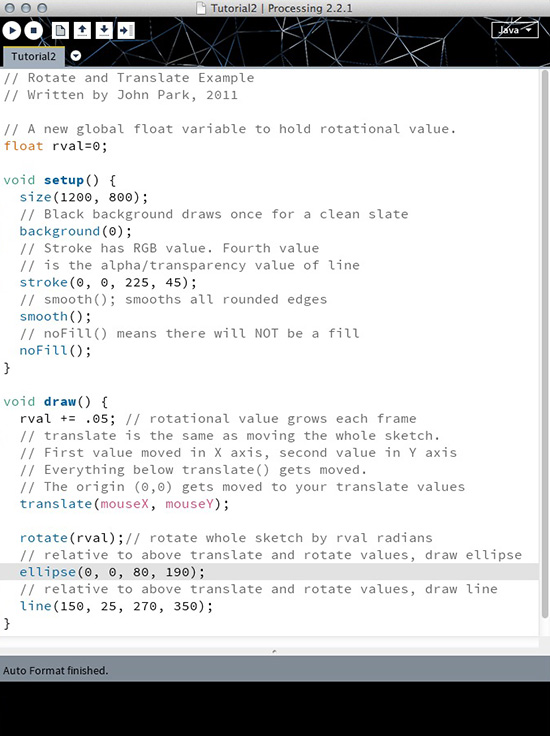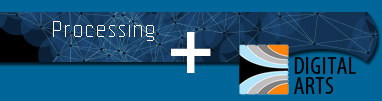
| Processing | LESSON 2 |
More advanced options with the processing language... |
STEP 1: Commenting |
Writing Code is a personal process and everyone does it differently. Because of this, sometimes it is hard to decipher what other people are doing in their code-writing process, or sometimes you forget what YOU YOURSELF were thinking when you wrote some code. How do we get around this? ENTER...COMMENTING Commenting is a way to leave notes for yourself or for others when you are writing a program. Commented lines of code do not run in the actual program once it compiles...so leaving comments for yourself doesn't slow things down at all or ruin any of your work. Think of commenting as a handy way to leave as many notes to yourself or others who might someday see your source code. To comment a single line of text you add two // symbols before the line. For example:
If you want to comment out large sections of text. There is a common programming technique of starting a comment block, adding all your text, then ending a comment block. It works by beginning a block with /* and ending with */:
A VERY common practice is to comment out lines of code if they are causing poor results or if you are troubleshooting something in your code. For example:
|
| STEP 2: Data Types and Declaring Variables |
When we declare variable we want to tell Processing what type of information those variables will store. Think how a program would need treat a name such as "Sarah" (called a STRING datatype in processing) differently from numeric information such as a temperature reading like 98.6 (called a FLOAT data type in processing). Common data types: int - whole numbers, positive or negative. See More on reference page. float - decimal, positive or negative. See More on reference page. String - text as opposed to numbers. See More on reference page. boolean - true or false (1 = true, 0 = false). See More on reference page. char - a single character such as a letter or a symbol. See More on reference page. When you declare a variable, first write the DATA TYPE, then the NAME OF THE VARIABLE and then you can either leave the value unspecified (and define it later) or define it there on the spot by adding an equal signs and assigning it a value. For example. If you know you only need whole numbers for a value, an integer (or int) is most appropriate: int age;
If you know that you will need decimal based or fractional numbers, it is more appropriate to use a floating point number of float. float weight = 116.52; If you know you will be displaying text, then a String is most appropriate. String label1 = "Great Visuals Require Work";
|
STEP 3: Putting it to use |
Now we will look at a little Sketch that uses a float value to change the rotation of an ellipse with every frame. The code looks like this: //********************** float rval=0; void setup(){ void draw(){
or in the Processing window: Try running the program to see how it looks and then start to see if you can figure out what it happening on your own. If you encounter a command that you don't recognize (the blue text lines means the word is a built-in command of the language). By RIGHT CLICKING on the selected text and by choosing 'Find In Reference' you can learn a surpising amount about this language. New code to learn about: translate(); rotate(); By combining the translate() with the rotate() in the below sketch, we are moving the origin point (originally 0,0) to where the mouse is located. Then we are rotating around that point. Below is an explanation via commented code.
Try taking these skills and adding other shapes inside the draw function. |