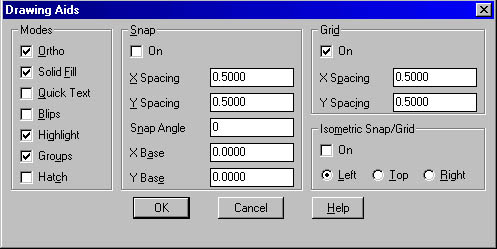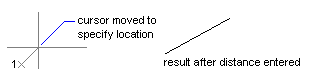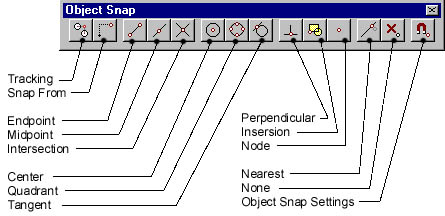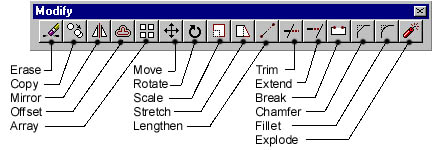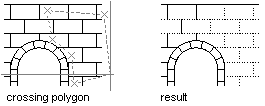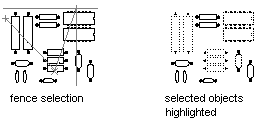Review of Basic Drawing Commands
![]()
Last Updated: 04/03/01 11:19 PM
Week 1, Session 2
For additional review information, see BasicCAD Review
Concept of Commands
|
Three ways to do the same thing
|
 |
|
Adjusting SNAP and GRID
Changing the Snap Angle and Base Point
|
Drawing with Accuracy
|
|
|
| Using Object Snaps
|
|
Drawing Simple Objects
|
|
|
Modifying Toolbars
|
Simple Modifications to Objects
- Selection options: All, Auto, Window, Window polygon, Crossing window, Crossing polygon, Fence, Last, Multiple, Previous
- Grip editing – stretch, move
|
|
Simple Modify commands – menu or toolbar:
|
|
Selection Methods for multiple objects
(from AutoCAD's help file...):
In response to the Select Objects prompt, you can select many objects at the same time. For example, you can specify a rectangular area in which all objects are then selected or you can specify a selection fence that selects all objects through which the fence passes. Specifying a Rectangular Selection AreaYou can select objects by specifying opposite corners to define a rectangular area. After specifying the first corner point, you can

Specifying an Irregularly Shaped Selection AreaYou can select objects by specifying points to define an irregularly shaped area. Use window polygon selection to select objects entirely enclosed by the selection area. Use crossing polygon selection to select objects enclosed or crossed by the selection area.
The following illustration shows the result of specifying the same selection area as a crossing polygon.
Specifying a Selection FenceYou can select objects in a complex drawing easily by using a selection fence. A selection fence has a similar appearance to a polyline and selects only the objects it passes through; it does not select objects by enclosing them. The following circuit board illustration shows a fence selecting several components.
Removing Selection from Multiple ObjectsYou can enter r (Remove) at the Select Objects prompt and use selection options such as Crossing Polygon and Fence to remove objects from the selection set. If you are using the Remove option and want to return to adding objects to the selection set, enter a (Add). |
- Deselecting – Use the ESC key on your keyboard to get out of a command.
![]()