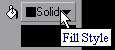Week 1: First Session
Introductions
Course Overview/Goals
When we're done, you should be able to create, organize, modify and print electronic drawings using VectorWorks. We will focus on the basic concepts needed to efficiently organize these drawings and the skills needed to work on them. 
We meet every Monday and Wednesday evening from 6pm to 7:50pm. We'll typically take a break half-way through each class period. 
Please feel free to ask questions during class or after. I usually need a couple minutes at the beginning of class to get things set up so that's not the best time for me. You can also contact me via e-mail at mtbrehm@willamette.net.
Class logistics
Enrollment - reconcile enrollment with attendance... Lab time - see McKenzie Lab link Printing fees Course evaluation - see Course Outline Contacts - see Course Outline
Basic CAD principles:
3D environment (model space) XYZ Cartesian coordinate system Hand drawing vs. CAD – drawing full size Panning and Zooming – navigating around an electronic drawing Accuracy – benefits and difficulties Sharing – how CAD helps teams work together
Basic Windows stuff:
Starting programs: use the button to begin.
Navigation: to find files on the computer, browse using or
Windows: This symbol appears in the upper right corner of all windows. The leftmost symbol
"minimizes" the window, removing it from view and placing a button on the task bar (where start button is located). The middle button resizes the window and toggles between full screen
and floating window
. The rightmost "X" button closes the window. If it is an application window you are closing, it quits the program. If it is a drawing file you are closing, the program keeps running.
Tool tips: When you hover the cursor over certain controls, helpful windows appear to describe what the control will do if activated.
Right-clicking. The right mouse button almost always is used as a shortcut menu. The menu changes with the objects you point at. Usually very powerful and quick.

Class folders, file structure and network issues: Inside "Student Work" create a new folder with your last name on it. Right-click in the white background of the "Student Work" folder and select New>Folder from the menu that pops up. Next, rename the folder by left-clicking once on the word "New Folder" (or go to File>Rename on menu). When the text highlights, type your name like this:
. This is your folder for the class. Keep all your drawing files here, including your own copies of files that you submit for review.
VectorWorks Interface

Title Bar Menu Bar Data Display Bar Mode Bar
(example)Palette
(example)Drawing area The big black (white) area in the middle of the screen View Bar
Getting around
2D Selection Tool X This is the basic tool you'll start out with and return to frequently throughout drawing sessions. At any time, you can return to this tool by hitting the "X" key on the keyboard. Zoom In C Draw rectangular marquee to zoom in. VectorWorks opens with this tool showing -- click and hold to access other viewing tools. Zoom Out V Draw rectangular marquee to zoom out. Pan Z 
Click and hold left mouse button to drag and pan. Move Page Alt-Z 
Used to move the print area (we'll cover this later). Mouse Wheel The wheel on your mouse can also be used to move around, though it's not a very smooth way to do it. Roll forward to pan up, and back to pan down. Or click the wheel and move the mouse around to pan.
Closing a drawing/exiting VectorWorks
You can open multiple drawings at once. Be sure to save your work in all open drawings. If you try to exit VectorWorks without saving, you will be prompted to save your work first. To close a drawing file without shutting down the whole program, you can use File>Close or Ctrl-W or click the little "x" at the end of the Menu Bar. When you're really ready to shut down the program, these will all do the trick:
File>Exit ... Alt-F4 ... Ctrl-Q ... or click the the little "x" at the end of the Title Bar.
Assignment: none