d e p a r t m e n t o f a r c h i t e c t u r e , u n i v e r s i t y o f o r e g o n
Introduction to FormZ Software
May 6, 1997
FormZ is a general purpose modeling and rendering software which excels in the creation of non-rectilinear forms. While developed by architects, it provides the fine tuned editing control necessary for non-architectural applications. Features include robust Boolean operations, automatic terrain model creation, form deformation & tweaking, and robust tweaking.
I. Approaching new software
A. Figure out what the different modules can do:
- 2D Drafting: under Windows menu > New Draft Window
- 3D Modeling : under Windows menu > New Model Window
- (Rendering: integrated into Modeling)
B. Find learning resources
- Help buried at the bottom of the Options menu
- Mini-manuals on the Course Disk
- Hard-copy manuals at Klamath & Millrace desks
- On-line resources
- Know how to get in and out without damage:
- Undo, Open, Save, Revert to saved commands
C. Understand the components of the user interface
- Top: standard Mac pull-down menus
- Left side icons: tear off "modeling tool palette"
- white boxes are operators creating or editing commands
- aqua boxes are modifiers
- Bottom left: "window tool palette"
 for
for
- reference plane
- snaps
- viewing control
- Additional palettes available through the Palettes menu
- Prompts' command line interface gives feedback and takes typed input
- Surface Styles allows selection of default object colors
- Coordinates echo either world or absolute coordinates
- Views & Layers
D. Simplify to the bare basics by stripping the interface temporarily:
Under the Options > Help > Modeling Tools, open the modeling tools pop-up window.Option + Double click to turn off rows of icons
OR
TRY IT: At the same pop-up window:
- Load a presaved Draft.zmn from the Course Disk.
- Then Quit to get out of the Help utility
- Clean up the desktop by closing small palette windows except Prompts.
II. Modeling Concepts
What you can do in a software is shaped by how the programmers crafted it. All CAD programs have graphic primitives that may be changed with editing transformations. The programs provides a way to see the elements via the viewing or navigational tools. The programs allow selection of what will be operated on through selection sets.
A. Viewing the modeling space
- Panning, Zooming, Twisting and Turning with the window tool palette
OR
- Use the View menu presets
- TRY IT: Use the viewing buttons to zoom and pan around the grid.
B. Creating Elements (basic shapes, objects or entities, aka graphic primitives)
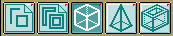
1st row Modifiers determine what is created with shape or line tools.
TRY IT: Turn on the grid from the lower left "window tool palette".Draw a square five times with each of the 5 different aqua modifiers on.
If there is time:
- Try out other drawing tools (Ch. 3)
- Try using numeric input. (3.10)
- Try changing heights of 3D objects (4.4)
C. Selecting Elements:

- 4th row Topological Selection modifiers allow fine tuning of selection sets
- TRY IT: Set the topological level to point, line face, etc., and try using the arrow
 to select different parts of a cube. (See Tutorial 5.2)
to select different parts of a cube. (See Tutorial 5.2)
NOTE: to select multiple items, you do NOT have to use the shift key. To deselect, point outside all objects when the arrow is highlighted.
Alternately use the Edit menu > Undo.
D. Transforming Elements

10th row SelfCopy modifiers convert transformations to transformation copiers
- TRY IT: Set the Topological level to Object, and select a cube with the arrow.
Then use the Move key to define the starting and ending points of the translation vector. (See Tutorial 6.1)
Compare using the Move button with Self, then using Move with Copy options.
| session 6 | schedule | references | home |
edited May 6 by nywcheng